-
갤럭시 디바이스 순정 펌웨어 설치법(odin 사용법)강좌 2021. 3. 14. 23:25
갤럭시 스마트폰 odin을 이용한 순정펌웨어 설치방법
갤럭시 스마트폰을 사용할때 간혹 업데이트가 아닌 다운그레이드, 루팅 기기를 순정펌웨어로 복구할때 주로 사용하는 프로그램이 odin인데요.
이프로그램은 본래 서비스센터에서 고객을 위한 서비스 용으로만 사용되던 내부프로그램 이었으나..
어느순간 공공재(?)가 되어버린 삼성의 공식 펌웨어 설치 프로그램입니다.
다운로드는 아래의 다운로드 버튼을 클릭해주시면 됩니다.
게시글 작성일 기준 가장 최신 버전인 odin 3.14.1을 제 구글 드라이브링크에 업로드 하였습니다.
Mirror 1(Google Drive) : [다운로드]
Mirror 2(공식 홈페이지) : [다운로드]
파일을 다운로드 하셨으면, 압축을 해제한 후, [odin v3.14.1.exe]을 실행해주세요.
아래와 같은 경고창이 뜨면, 한번 읽어주시고, 조치되지 않은 사항이 있으면 조치할 수 있도록 합니다.
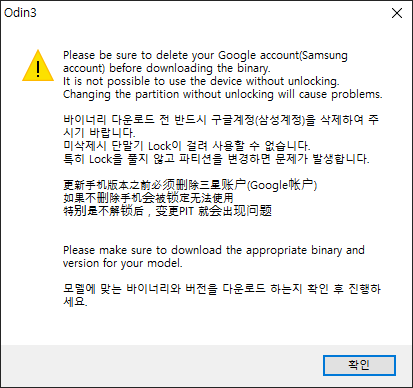
확인 버튼을 누르면 넘어갈 수 있습니다.
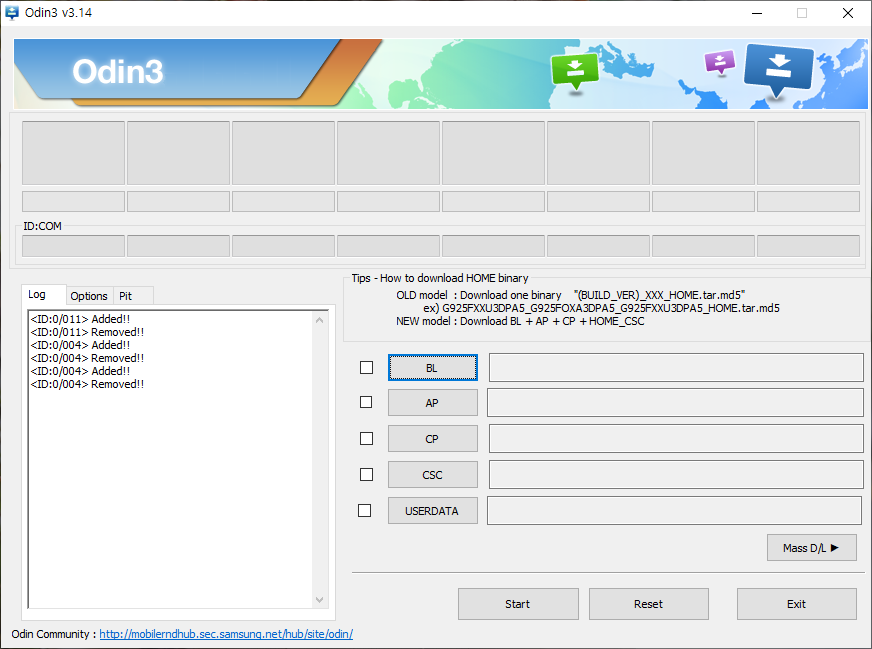
정상적으로 실행되면 위와 같은 창이 뜹니다.
먼저 이프로그램을 통해 펌웨어를 설치하려면, 펌웨어를 설치하고자하는 갤럭시 디바이스를 다운로드 모드로 진입시켜야 하는데요. 기기별로 진입방법이 상이합니다.
아래의 모든 과정은 전원을 끈상태에서 진행해야합니다.
갤럭시 구형 기종 볼륨 다운버튼+홈버튼+전원버튼 홈버튼X, 빅스비 버튼이 있는 갤럭시 구형 소프트웨어 기종 볼륨 다운버튼+빅스비 버튼+전원버튼 홈버튼, 빅스비 버튼 모두 없는 일부 구형 기종 볼륨 업버튼+볼륨 다운버튼+전원버튼 OneUI 3(Android 11) 업데이트 기종 볼륨 상+전원버튼 누른채로 PC에 케이블로 연결 후 아래 과정 따라할 것. 확인된 바로는 OneUI 3 업데이트 이후부터는 리커버리 모드 오진입을 방지하기 위하여, 삼성측에서 의도적으로 진입방식을 바꾸었습니다.
먼저 기기의 전원을 끄고 위에 나온 방법처럼 볼륨 업 버튼과 전원버튼(빅스비 버튼)을 누른채로 PC에 케이블을 통해 연결해주세요. 쉽게 하려면 먼저 케이블만 PC에 꽃아두고 기기는 아직 연결하지 않은상태에서 진행하면 편합니다.
두 버튼을 누른채로 이제 기기를 케이블에 연결해주면, 평소처럼 부팅하는가 싶다가, 리커버리 모드로 진입합니다.
이상한 글자가 뜬다고 당황하실 필요가 없습니다. 차근차근 따라와주시면 아무 문제 없습니다!
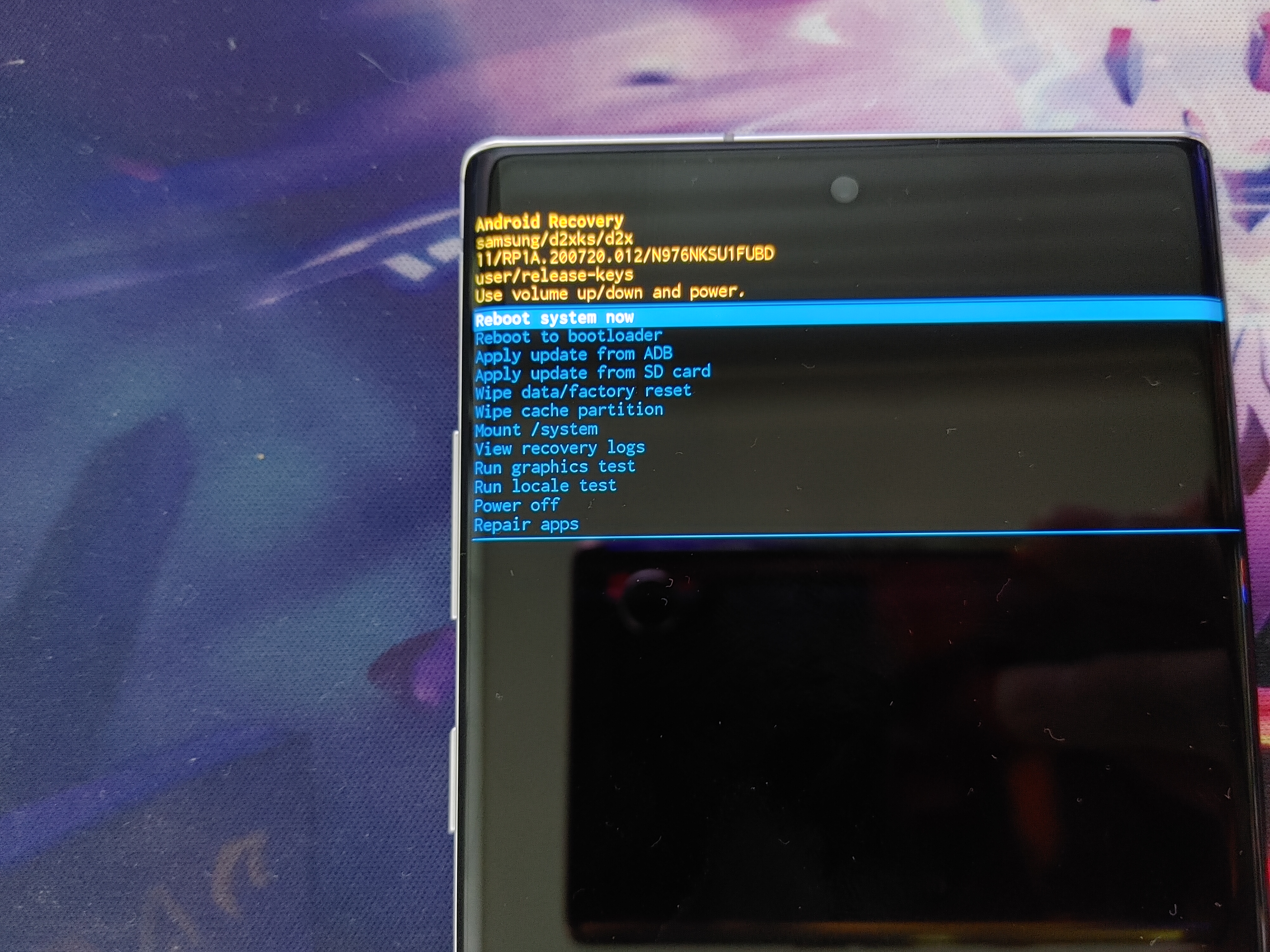
정상적으로 진입 된 모습입니다. 이 화면에서는 터치는 작동하지 않으므로, 디바이스의 버튼을 이용해 이동 및 선택이 가능합니다.
커서 이동 (위/아래) 볼륨 올리기 버튼/볼륨 내리기 버튼 항목 선택 전원버튼(빅스비 버튼) 이제 커서를 아래로 한칸 이동해서 Reboot to bootloader로 커서를 이동해주고, 전원버튼을 눌러줍시다.

그러면 위와 같은 화면이 뜨는데요. 이제 여기서 펌웨어 설치를 진행해주면 됩니다.
다시 오딘으로 이동해봅시다.
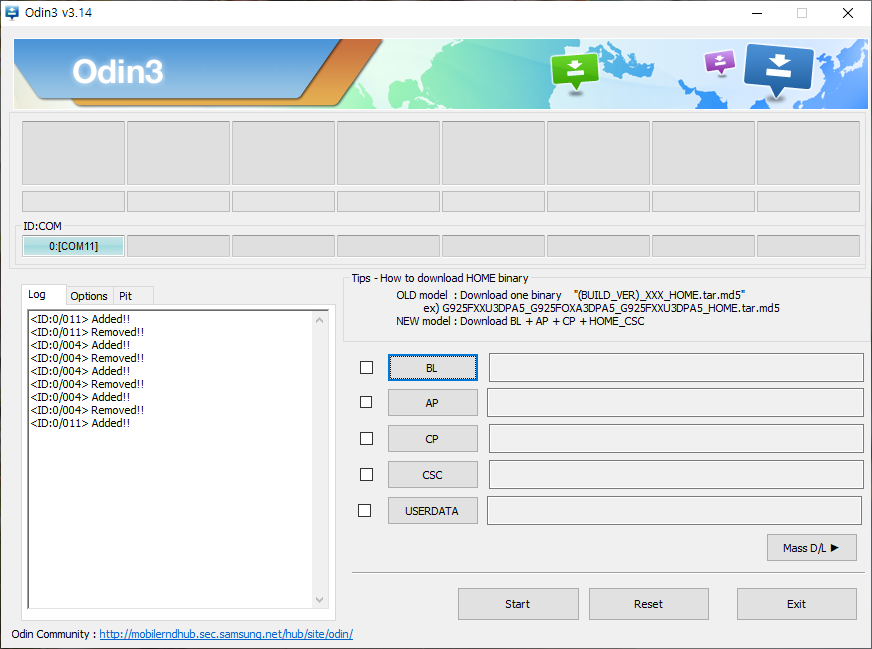
뭔가 약간 달라진점을 눈치채셨나요? 바로 알아채셨다면 당신은 눈치 100단입니다!
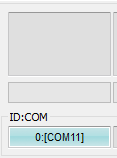
바로 이부분인데요. 기기가 다운로드 모드로 진입된게 인식이 되면 이렇게 오딘 프로그램에서도 단말을 인식하고 설치할 준비를 마친겁니다. 제 경우 COM11 포트를 통해 연결이 되었다고 하는데, 이 번호는 사용환경에 따라 다를 수 있지만 전혀 문제 없으니 걱정하지 않으셔도 됩니다!
2021.03.14 - [강좌] - [21년 최신]갤럭시 순정 펌웨어 다운로드 방법! (SamFirm)
이제 설치할 펌웨어를 오딘에 업로드 해줘야합니다. 펌웨어 다운로드 방법은 위 게시글에서 상세하게 적어두었으니 게시글을 확인해주세요.
다운로드 한 펌웨어를 압축 후 odin에서 설치할 펌웨어를 고를땐 이 메뉴를 활용하게 됩니다.
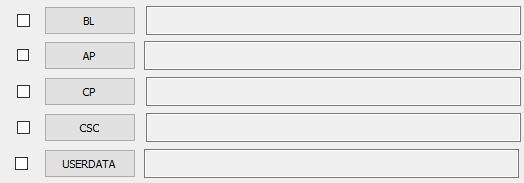
BL : 기기의 부트로더 펌웨어 파일을 업로드 하는 곳
AP : 기기의 시스템 펌웨어를 업로드 하는곳이고, 용량이 가장 큰파일이 업로드 되는만큼 파일 검사에 시간이 걸립니다. 간혹 성능이 낮은 PC에서는 일시적으로 odin프로그램 멈춤현상이 발생할 수 있으나, 차분히 기다려주시면 됩니다.
CP : 기기의 통신관련 펌웨어 파일을 업로드 하는 곳
CSC : 기기의 CSC 펌웨어를 업로드 하는 곳
USERDATA : 초기화할지 데이터를 유지할지를 정하는 파일을 업로드 하는 곳
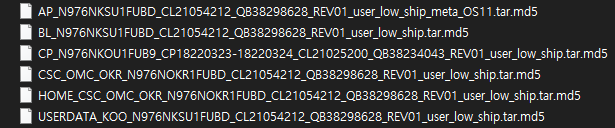
이제 BL부터 클릭해서 파일을 업로드해주시면 되는데요. 다운로드한 펌웨어 파일을 보면 파일명 맨앞에 위에서 설명한 텍스트들이 붙어있습니다. 각 항목에 맞게 파일을 선택해 넣어주시면 됩니다.
그런데 여기서 잠깐!
분명 HOME은 odin프로그램에서 본적이 없는데 이 파일은 왜 있는걸까요?
결론부터 말하자면, HOME_CSC 파일도 USERDATA 항목에 들어갈 수 있는 파일입니다.
두파일의 용도는 전혀 다른데요. 아래에서 구분해드리겠습니다.
단말에 따라 파일이름은 상이할 수 있으나, 앞의 HOME_CSC, USERDATA는 동일합니다.
HOME_CSC_OMC_OKR_N976NOKR1FUBD~~.tar.md5 디바이스의 데이터를 유지한 상태에서 펌웨어 설치 USERDATA_KOO_N976NKSU1FUBD~~.tar.md5 디바이스의 데이터를 모두 삭제후 펌웨어 설치 위의 표에서 적었듯이 어떤 파일을 odin의 USERDATA 항목에 업로드하냐에 따라 설치 방식이 달라지게 됩니다.
만약 제가 데이터를 유지하고 펌웨어만 새로 설치하고 싶다면, HOME_CSC~~.tar.md5 파일을 USERDATA에 선택해주면 되고, 디바이스의 데이터를 깔끔하게 초기화해서 진짜 공장출고 상태로 만들고자한다면 USERDATA_KOO~~.tar.md5 파일을 선택해주면 될 것 입니다.
정상적으로 각 항목에 맞게 펌웨어를 선택해주고, 마지막으로 USERDATA 항목에 사용자의 선택에 따라 파일을 업로드해주면 이런상태가 되어야 합니다.

이제 이상태에서 Start 버튼을 눌러주시면 기기에 펌웨어 설치가 시작되고, 완료되면 자동으로 기기가 재부팅합니다.
!!경고!!
-본 작업을 진행하는 도중 절대 PC를 종료하거나, 기기의 연결을 해제하지 마세요. 심각한 기기 손상의 원인이 되며, 최악의 경우, 메인보드를 교체해야할 수 있습니다. 펌웨어를 설치하는 동안은 잠시 PC에서 하던 작업을 멈추어 혹시 모르는 미연의 사고를 예방할 수 있도록 합니다. 이점만 주의하면 절대 위험하지 않은 작업입니다.
-만약 연결이 해제되어 전원이 정상적으로 켜지지않고, 응급복구 모드로 진입한 경우, 해당 화면에서 나가지 말고 그 상태에서 PC에 연결해서 오딘 프로그램을 껐다가 다시 실행해 펌웨어를 설치해주시기 바랍니다. 만약 ODIN프로그램이 작동하지 않으면 삼성의 공식프로그램인 Smart Switch의 응급복구 기능을 이용하시기 바랍니다!정상적으로 설치가 진행되면, 게이지가 차오르고, 설치가완료되면 PASS라고 뜨며 기기가 재부팅 됩니다.
이후에는 정상적으로 사용해주시면 됩니다!
게시글을 읽는 도중 궁금한점이 있다면 언제든지 댓글로 남겨주시기 바랍니다. 감사합니다!
'강좌' 카테고리의 다른 글
[Pokemon Go×Youtube] 유튜브 프리미엄 3개월 무료 프로모션 (0) 2021.07.13 갤럭시 Android 11 업데이트 후 재난문자 끄는 방법 (0) 2021.03.17 [21년 최신]갤럭시 순정 펌웨어 다운로드 방법! (SamFirm) (35) 2021.03.14 [Galaxy]최근앱 목록 하단에 뜨는 추천 앱 기능 해제하기 (0) 2021.01.24 Galaxy 스마트폰 알림패널에 밝기 조절기능 추가하는법! (0) 2021.01.24